【図解で解説】はてなブログ『アマゾン・アソシエイト』の設定方法

はてなブログユーザーのアマゾン アソシエイト設定方法について、画面イメージを付けて解りやすく説明していきます。
はてなブログからアマゾン・アソシエイト申請画面に移動方法
はてなブログにログインして、「アカウント設定⇒基本設定⇒AmazonアソシエイトID」まで移動し、「変更する」リンクをクリックします。

『~さんのアフェリエイト設定』画面の「AmazonアソシエイトID」行の「ID取得方法」リンクをクリックします。

遷移した画面が「Amasonアソシエイト・プログラム」にフォーカスされているので「Amazonアソシエイト・プログラムのアカウントを取得する」リンクをクリックすると、Amazonのサイトが表示されます。

アマゾン・アソシエイト申請方法
表示されたページの右上にある「無料アカウントを作成する」ボタンをクリックします。

ログイン画面が表示されるので、AmazonのIDをお持ちの場合、メアドとパスワードを入力してログインします。
IDをお持ちでない方はアカウント作成を行ってください(割愛します)。

ログインが成功すると、確認画面が表示されるので「コードを送信」ボタンを押して、メールが届いているか確認します。
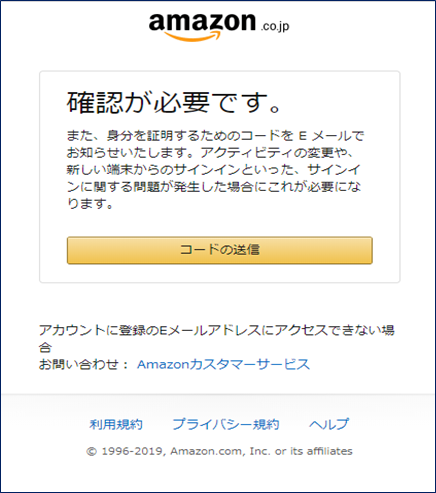
ご自身のメーラーにAmazonからメールが届いているのを確認したら、6桁のコードを範囲指定して、Ctrl+cでコピーします。

「コードを入力」エリアにCtrl+v でコードを貼り付け、「続行」ボタンを押します。
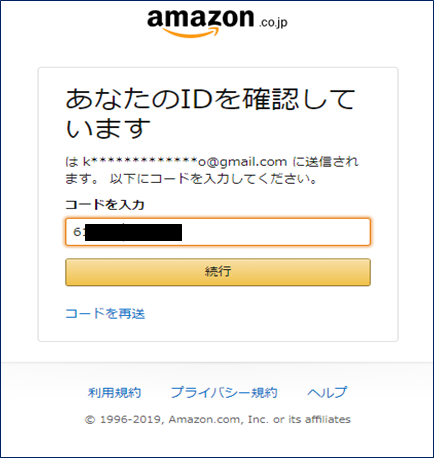
『アカウント情報』画面にご自身の氏名・住所・電話番号が表示されているので誤りがないか確認し、下の質問の回答を選択して「次へ」ボタンを押します。

『ウェブサイトとモバイルアプリ情報』画面で、ブログのURLを入力し、「追加」ボタンを押します。

下のエリアに入力したURLが表示されたのを確認して「次へ」ボタンを押します。

『ウェブサイトとアプリの情報入力』画面の”(必須)”項目を全て入力し、「次へ」ボタンを押します。

『アカウント認証』画面の電話番号入力エリアを入力し、「今すぐ電話する」ボタンを押すと、下に4ケタの数字が表示されます。
1、2秒後に電話がかかってくるので、音声ガイダンスに従って、4ケタの数字を電話のプッシュボタンで入力します。

電話とこの画面が連動しているので、4ケタを入力するとこの画面に切り替わります。
契約条件にチェックをして「完了 》」ボタンを押します。
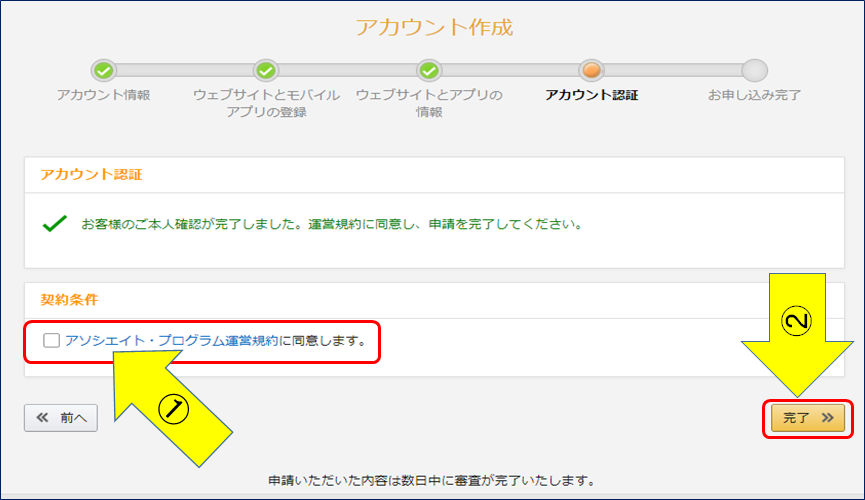
『お申し込み完了』画面にアソシエイトIDが表示されます。後述しますが、このIDをはてなブログの設定項目に入力します。
ここでは、支払情報の入力を説明していきます。
「今すぐ」ボタンを押します。

下の例は「個人」で「銀行振込みでの支払いを希望」するイメージです。
銀行口座の情報を全て入力し「保存する」ボタンを押します。
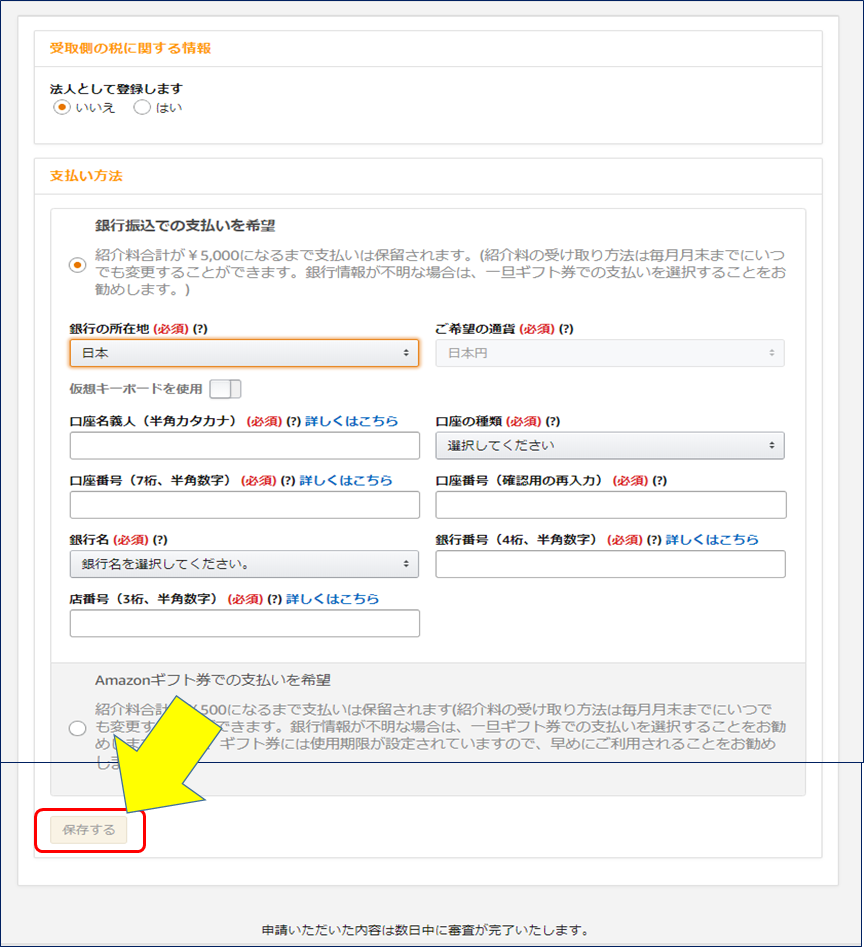
これで、アマゾン・アソシエイト申請は完了です。
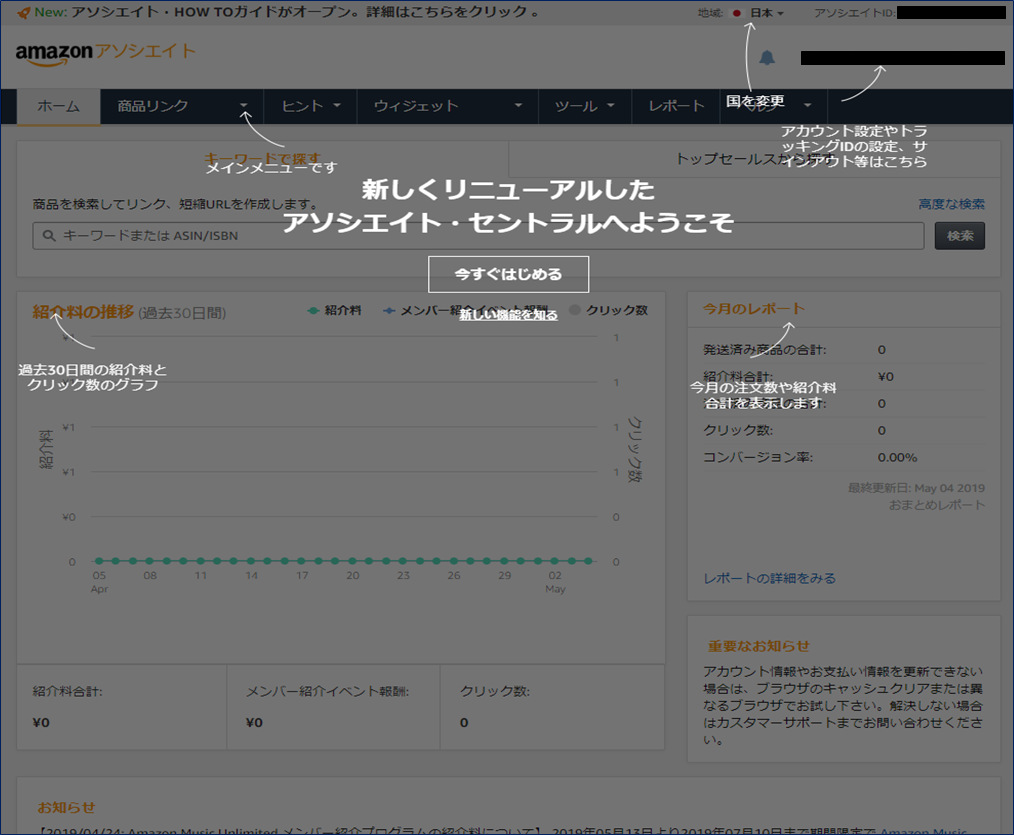
はてなブログにアマゾン・アソシエイトIDの設定方法
先にも記載していた通り、アソシエイトIDが発行されたら、はてなブログの「AmazonアソシエイトID」入力エリアに設定し、「変更する」ボタンを押します。

『アカウント設定』画面に自動で戻るので、AmazonアソシエイトIDが表示されていれば、はてなブログの設定も完了です。
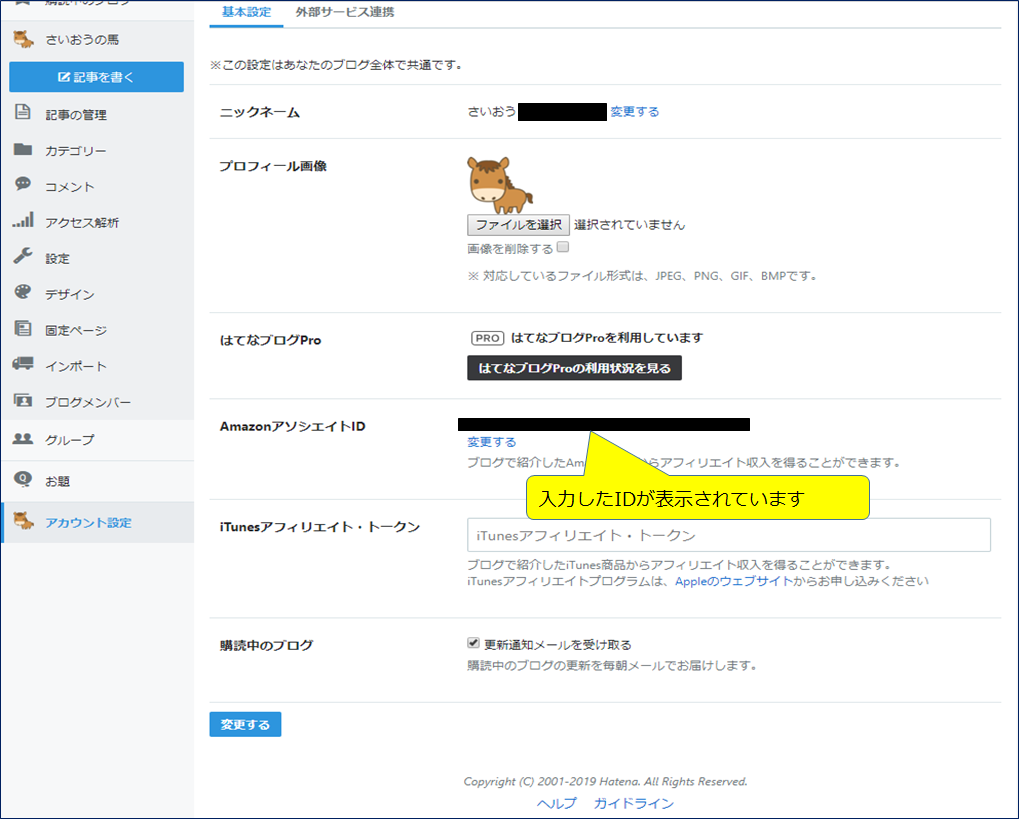
ブログ記事にアソシエイト広告の設定方法
さていよいよ、記事にアマゾンの広告を設定します。
下の例では全てのショートカットバーを表示している状態なので、アマゾンのマークをクリックしています。
アマゾンのショートカットバーを追加していない場合は、一番したの「+」プラスボタンを押すと右側に「編集サイドバー」が表示されるので、そこから「Amazon商品紹介」をクリックすると、ショートカットバーに追加されます。

ショートカットボタンを押すと、右側に「Amazon商品紹介」エリアが表示されるので、検索ボックスに広告を張りたいキーワードを入力して検索して下さい(②)。
記事内の広告を張りたい場所をクリック(①)して、リストから張りたい広告を選択(③)します。
一番したの「選択した商品を張り付け」ボタンを押せば(④)、①の場所に広告が表示されます。
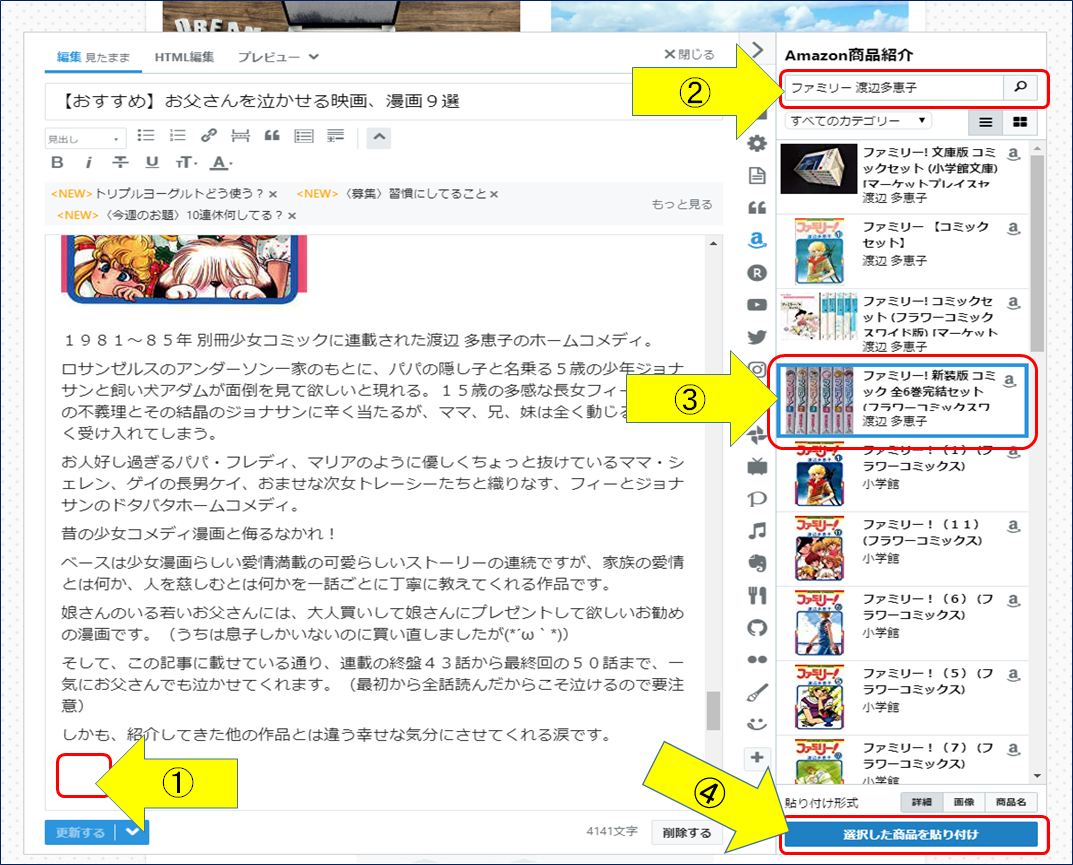
商品広告が設定されて完成です!
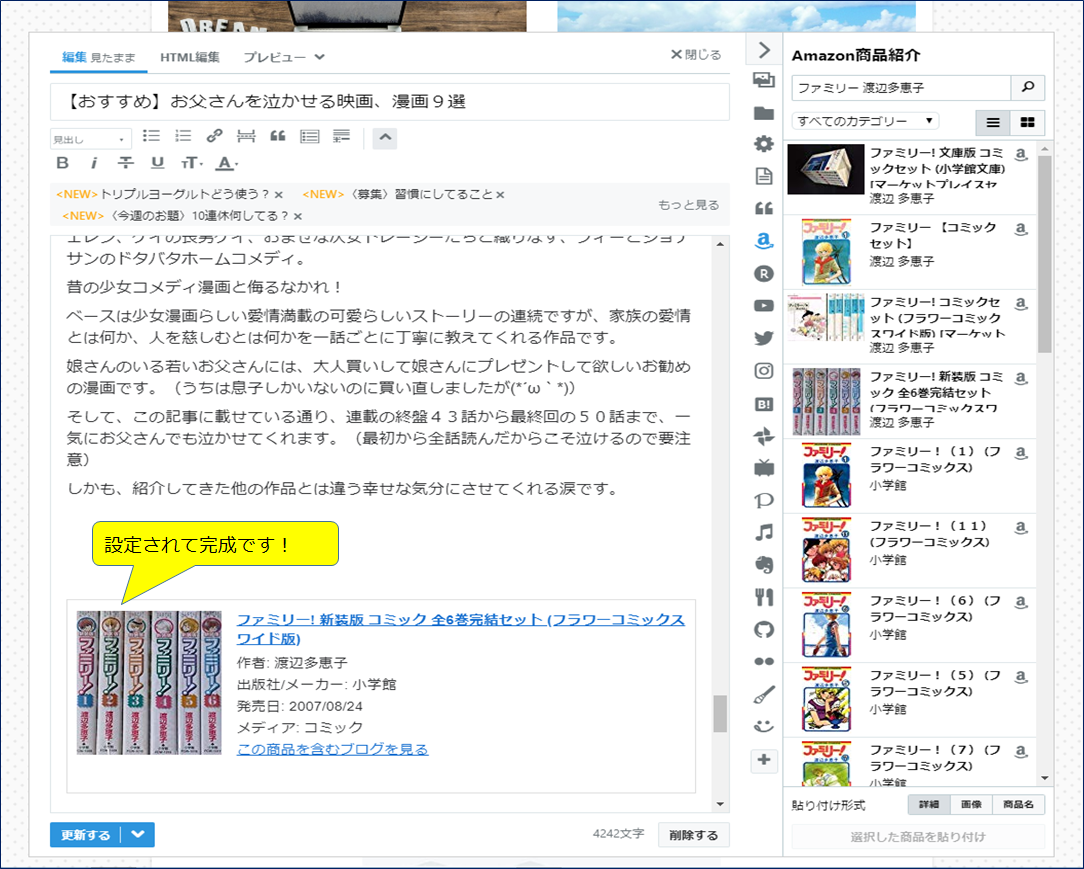
お疲れっした!!