【図解で解説】はてなブログ『Google Search Console』 の設定方法
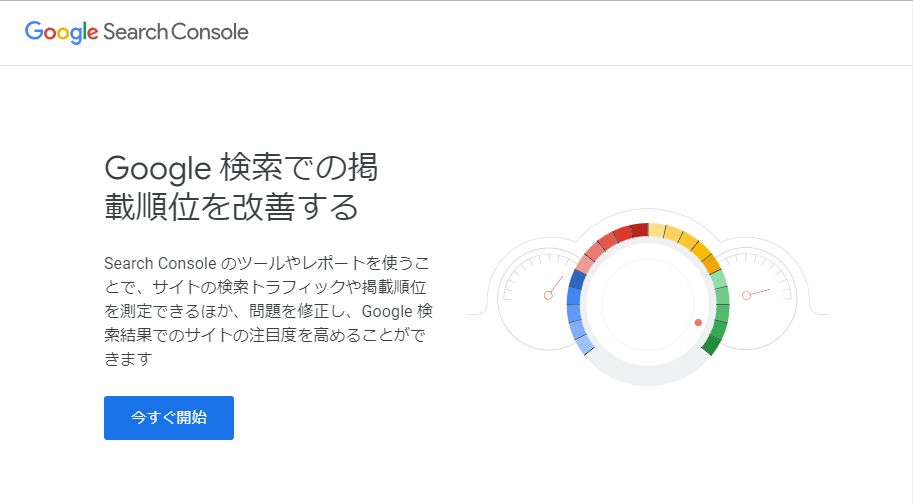
はてなブログユーザーのGoogle Search Console設定方法について、画面イメージを付けて解りやすく説明していきます。
Google Search Consoleの設定方法
【始めに用意しておくこと】
GmailなどのGoogleのアカウントを取得しておきましょう。
【Google Search Consoleの設定ページへ】
”サーチコンソール”とググれば”Google Search Console”と出てくるので、それをクリックすれば、Googleアカウントのログイン画面が出てきます。
Googleアカウントを使ってログインすると、上の画像の通り、サーチコンソールの説明画面が表示されます。
「今すぐ開始」ボタンを押すと、下のような自分のブログの設定画面が表示されます。
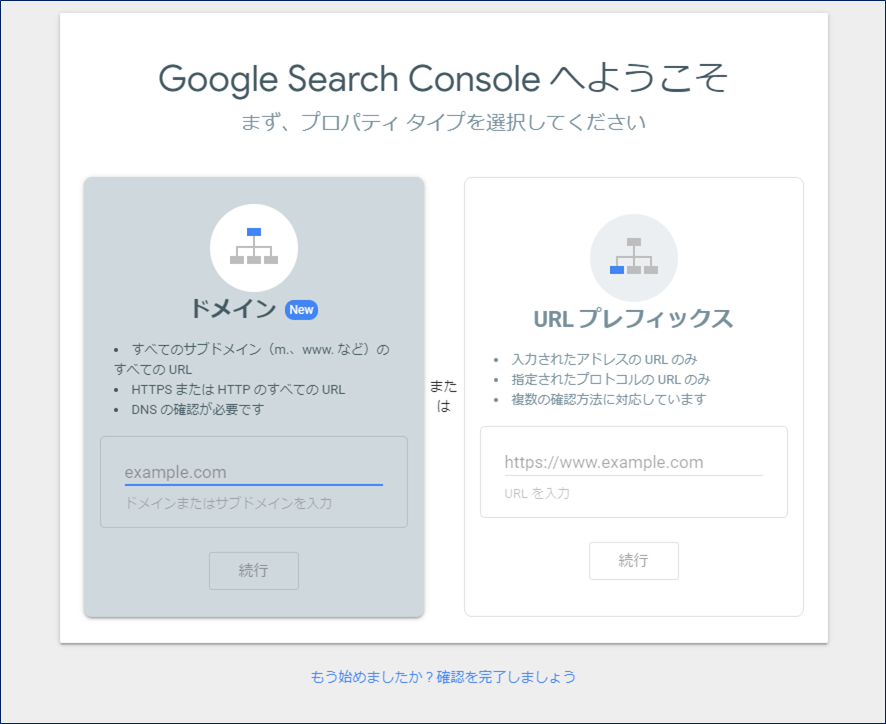
いきなり、先人たちのブログにはない新しい画面にぶち当たりました。。。(´・ω・`;こんな画面は載ってなかったぞい。
「ドメイン NEW」?、「URLプレフィックス」?
下の説明文を読むと「ドメイン」が正解のような・・・?
でも「URLプレフィックス」の”複数の確認方法に対応しています”が必要なのか?
大きな岐路に立たされました。。。
今の段階では良く解らないので、両方を設定してみます。
URLプレフィックスの設定方法
まずは先人ブログを参考にして「URLプレフィックス」の方を設定する事にします。
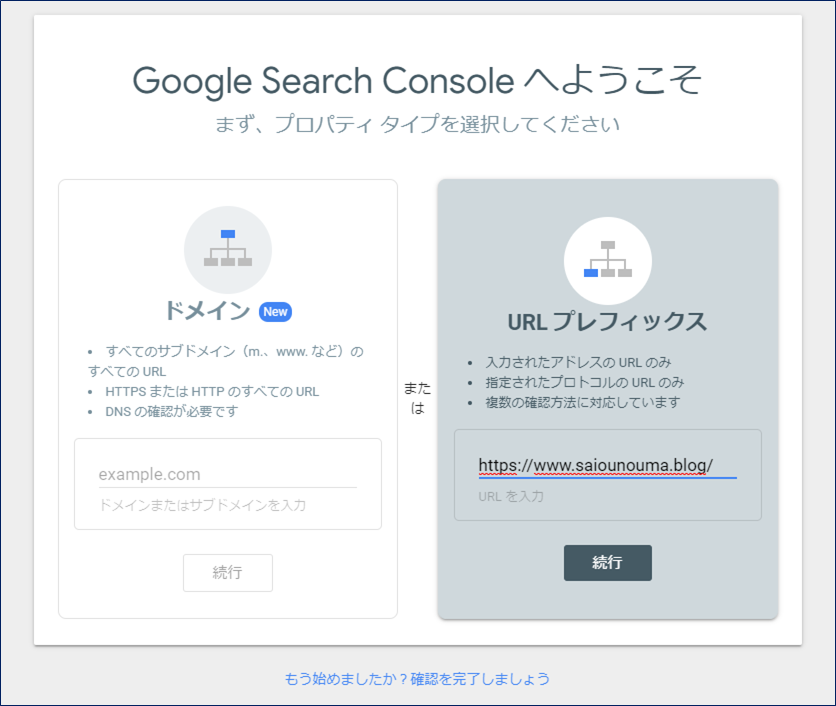
URL入力欄に、自分のブログのホーム画面のURLを設定します。
※ドメイン名の後のページ部分のURLは不要
《例》https://www.saiounouma.blog/entry/2019/・・・の"entry"から後は不要です。
「続行」ボタンを押すと下のような『所有権の確認』ボックスが表示されます。

「HTML タグ」を開きます。
メタタグ全てをコピーして貼り付ける旨が書かれていますが、はてなブログの場合、下の赤枠の部分だけを設定する項目があるので、”ダブルクォーテーション”で囲まれている部分をコピーします。
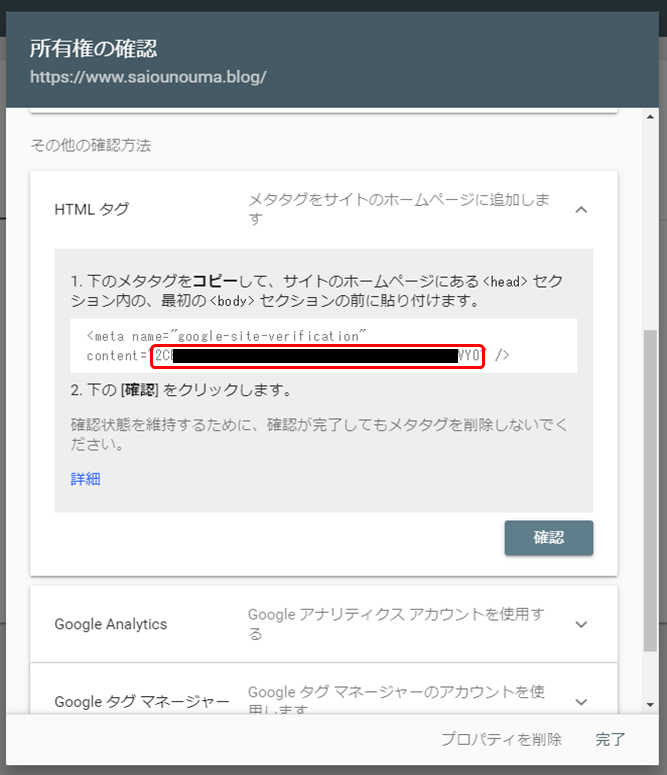
赤枠の部分を選択してCtrl+Cでコピーします。
『はてなブログ』の画面に移動し、下の図のように「設定⇒詳細設定⇒解析ツールまで移動」します。


「Google Search Console(旧 Google ウェブマスターツール)」のボックスにCtrl+vで貼り付けます。
その後画面の一番下に移動し、「変更する」ボタンを押すと下図のような完了メッセージがページの一番上に表示されます。

このメッセージを確認したら、『Google Search Console』の『所有権の確認』画面に戻り、「確認」ボタンを押します。

下のような「所有権を確認しました」画面が表示されると成功です。
※ 確認出来ない旨のメッセージボックスが表示される場合、反映に暫く時間がかかるようなので、5から10分後に再度「確認」ボタンを押してみて下さい。

「プロパティに移動」ボタンを押すと『Google Search Console』の『サマリー』画面が表示されます。
実際のデータが表示されるのには、Googleのクローラーが情報を取得するまでに時間がかかるようなので、1日後ぐらいに再度確認してみて下さい。
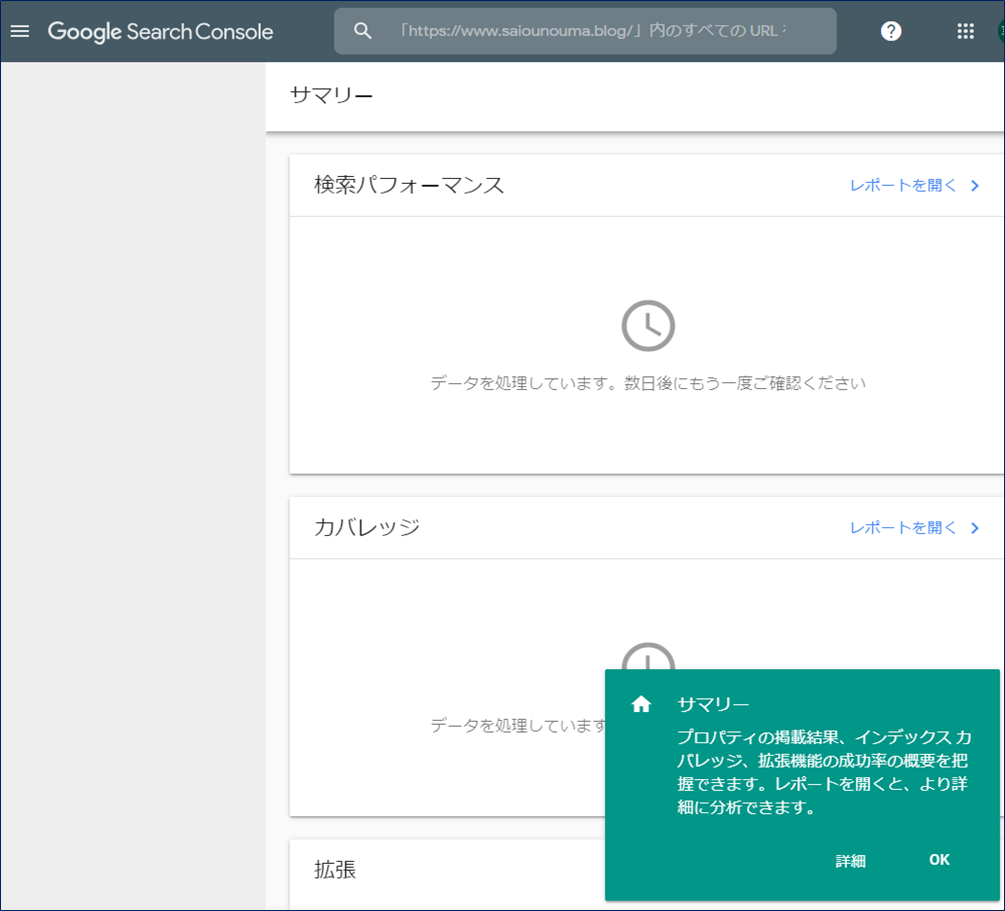
これで設定は完了です。
Googleでデータ処理が終わるのに時間が掛かるそうなので、1日経ってから再度確認して下さい。
ドメインの設定方法
次にドメインでの設定方法です。
プロパティタイプの「ドメイン」側に「ドメイン」名を設定します。
URLの先頭の”https://”のない”ドメイン名”だけを設定します。

「続行」ボタンを押すと『DNSレコードでのドメイン所有権の確認』画面が表示されます。

”①ご利用のドメイン名プロバイダ(~)にログインします”とあるので、
私の場合は”お名前.com”にログインします。
ログイン後はヘッダメニューの「TOP」タブをクリックし「DNSレコードを設定する」ボタンを押します。

『DNS関連機能設定-ドメイン一覧』画面が表示されるので、Google Search Consoleに紐づけるドメインを選択し、「次へ」ボタンを押します。
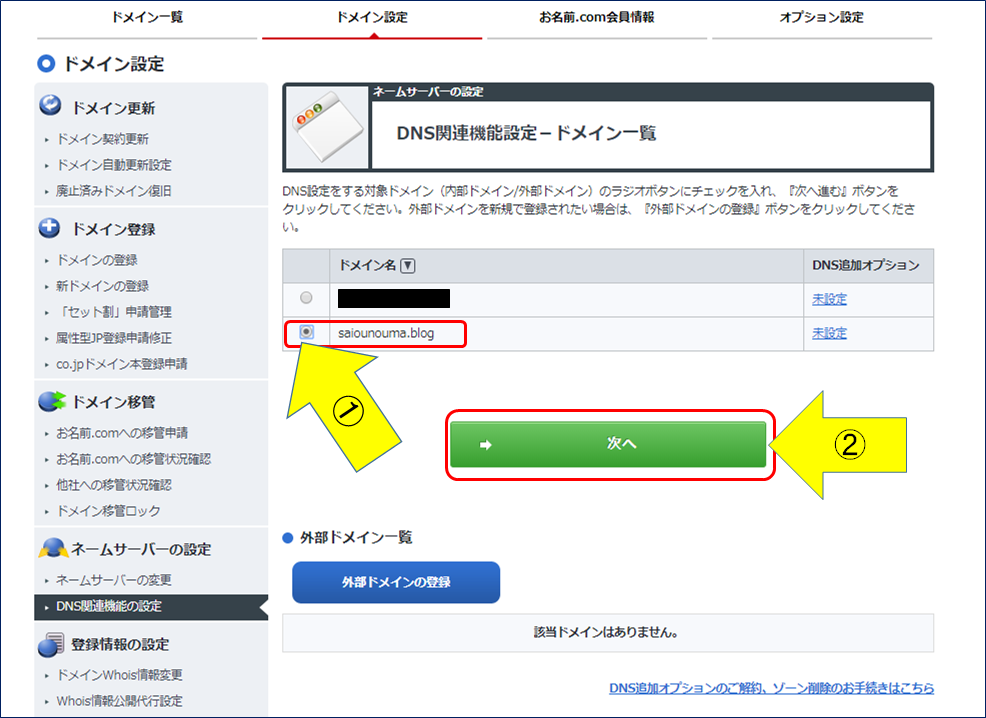
次に『DNS関連機能設定-機能一覧』画面が表示されるので、「DNSレコード設定を利用する」の「設定する」ボタンを押します。

『DNSレコード設定』画面の中央辺りに「●入力」エリアがあるので「ツール」タブを選択します。
入力エリアの「TYPE」のリストの”TXT”を選択します。

入力エリアの「VALUE」の形が変化します。

Google Search Consoleのページに戻り、”②”にある「コピー」ボタンを押します。

お名前.com の入力エリアの「VALUE」ボックスにCtrl+vで貼り付けます。

「追加」ボタンを押すと、下の「●追加」エリアに設定内容が表示されます。

ページ一番下の「確認画面へ進む」ボタンを押し、後は画面の指示に従って確認処理を完了させて下さい。

「DNSレコード設定”完了”」画面が表示されれば、お名前.comでの作業は終わりです。

Google Search Consoleのページに戻り、下の「確認」ボタンを押しますが、先ほどの設定が反映されるまで暫く時間が掛かるので、少し待ってからボタンを押してください。

◆成功時の画面
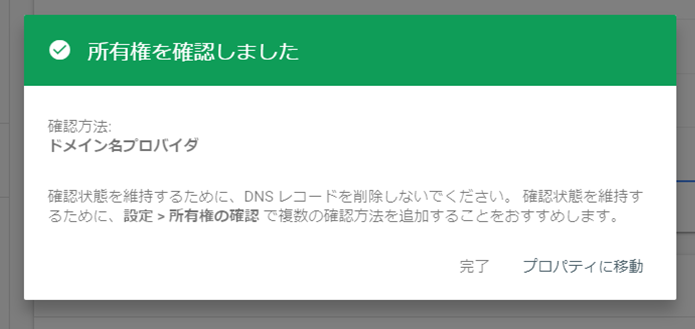
◆失敗時の画面(私の場合は5~10分程度待ったら成功しました)
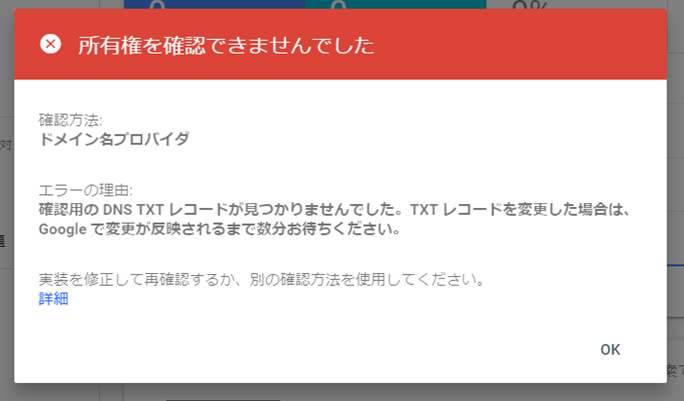
成功時の画面の「プロパティに移動」ボタンを押すと、ウェルカム画面が表示され、「開始」ボタンを押すと、解析データ表示画面に映ります。

Google Search Console の設定方法:まとめ
「ドメイン」と「URLプレフィックス」での解析の違いについては、解り次第記事にして行きますね。
それでは。